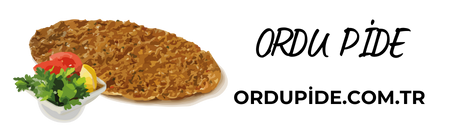Samsung laptop web kamerasını nasıl açacağınızı öğrenmek mi istiyorsunuz? Bu makalede, Samsung dizüstü bilgisayarınızda bulunan web kamerasını nasıl etkinleştireceğinizi adım adım anlatacağız. İhtiyacınız olan tek şey birkaç basit ayar değişikliği yapmak ve kamera uygulamasını başlatmaktır. Hemen başlayalım!
Samsung laptop web kamerası nasıl açılır? Samsung laptop kullanıcıları, web kameralarını etkinleştirmek ve kullanmak için adımları takip etmelidir. İlk olarak, Samsung laptopunuzda yerleşik bir web kamera olduğundan emin olun. Ardından, başlat menüsüne gidin ve ayarlar seçeneğini tıklayın. Ayarlar menüsünde, gizlilik sekmesini bulun ve tıklayın. Burada, kamera seçeneğini bulmalısınız. Kamera seçeneğine tıkladığınızda, web kameranızı açmak veya kapatmak için bir düğme göreceksiniz. Web kamerayı açmak için düğmeyi etkinleştirin ve ardından kapat düğmesine tıklayarak kamerayı kapatabilirsiniz. Bu adımları takip ederek, Samsung laptopunuzdaki web kamerayı kolayca açabilir veya kapatabilirsiniz.
| Samsung laptop web kamerasını açmak için kamera uygulamasını çalıştırın. |
| Samsung laptop üzerindeki web kamera tuşuna basarak kamerayı açabilirsiniz. |
| Samsung laptop klavyesindeki Fn tuşunu kullanarak web kamerasını açabilirsiniz. |
| Windows ayarlarından Samsung laptop web kamerasını etkinleştirebilirsiniz. |
| Web kamerası kısayolu olan bir uygulamayı çalıştırarak Samsung laptop web kamerasını açabilirsiniz. |
- Samsung laptop modelinize özel kullanım kılavuzunu kontrol ederek web kamerayı açabilirsiniz.
- Web kamerasının sürücüsünü güncelleyerek Samsung laptop web kamerasını açabilirsiniz.
- Klavyede bulunan özel bir tuş kombinasyonuyla Samsung laptop web kamerasını açabilirsiniz.
- Samsung laptop üzerindeki kamera uygulamasında “Aç” seçeneğini kullanarak web kamerasını açabilirsiniz.
- Bilgisayarınızda yer alan “Cihaz Yöneticisi” üzerinden Samsung laptop web kamerasını açabilirsiniz.
İçindekiler
- Samsung laptop web kamerası nasıl açılır?
- Samsung laptop web kamerası için gerekli sürücüler nereden indirilebilir?
- Samsung laptop web kamerası hangi tuş kombinasyonuyla açılır?
- Samsung laptop web kamerası nasıl test edilir?
- Samsung laptop web kamerası nasıl kapatılır?
- Samsung laptop web kamerası çalışmıyor, ne yapmalıyım?
- Samsung laptop web kamerası için hangi programları kullanabilirim?
Samsung laptop web kamerası nasıl açılır?
Samsung dizüstü bilgisayarınızda bulunan web kamerasını açmak için aşağıdaki adımları izleyebilirsiniz. İlk olarak, bilgisayarınızın işletim sistemine bağlı olarak farklı bir yöntem kullanmanız gerekebilir.
| Adım 1 | Adım 2 | Adım 3 |
| Windows Ayarları’nı açın. | Gizlilik seçeneğine tıklayın. | Kamera ayarlarına gelin ve açın. |
| Bilgisayar Ayarları’nı seçin. | Uygulamalar ve Özellikler’e tıklayın. | Uygulama İzinleri’ni seçin ve Kamera’yı açın. |
| Özgün Ayarlar’ı seçin. | Kamera’yı bulun ve açın. | Kamera’nın çalışması için izin verin. |
Eğer Windows işletim sistemi kullanıyorsanız, Başlat menüsünü açın ve “Kamera” veya “Kamera Uygulaması” gibi bir uygulamayı arayın. Bu uygulamayı açarak web kamerasını etkinleştirebilirsiniz. Eğer bu uygulamayı bulamazsanız, “Cihaz Yöneticisi”ni açın ve “Görüntü İşleme Aygıtları” bölümünde web kamerasının sürücüsünü bulun. Sürücüyü sağ tıklayın ve “Etkinleştir” seçeneğini seçin.
Samsung laptop web kamerası için gerekli sürücüler nereden indirilebilir?
Samsung dizüstü bilgisayarınızın web kamerasını kullanabilmek için gerekli olan sürücüleri indirmeniz gerekebilir. Bu sürücüleri genellikle Samsung’un resmi web sitesinden veya üreticinin destek sayfasından indirebilirsiniz.
- Samsung resmi web sitesi üzerinden sürücüleri indirebilirsiniz.
- Samsung destek forumlarından veya kullanıcı gruplarından sürücüleri bulabilirsiniz.
- Çeşitli sürücü indirme sitelerinden Samsung laptop web kamerası sürücülerini temin edebilirsiniz.
Öncelikle, Samsung’un resmi web sitesine gidin ve “Destek” veya “Sürücüler ve İndirmeler” gibi bir bölümü arayın. Bu bölümde dizüstü bilgisayarınızın modelini seçin ve web kamerası sürücüsünü indirme seçeneğini bulun. İndirme işlemi tamamlandıktan sonra sürücüyü kurabilir ve web kamerasını kullanmaya başlayabilirsiniz.
Samsung laptop web kamerası hangi tuş kombinasyonuyla açılır?
Samsung dizüstü bilgisayarınızda web kamerasını açmak için genellikle bir tuş kombinasyonu kullanmanız gerekmektedir. Bu tuş kombinasyonu farklı modellerde farklılık gösterebilir, ancak genellikle “Fn” (Fonksiyon) tuşuyla birlikte “F8” veya “F10” gibi bir tuş kullanılır.
- Fn + F10 tuş kombinasyonunu kullanarak Samsung laptopunuzun web kamerasını açın.
- Fn + F11 tuş kombinasyonunu kullanarak Samsung laptopunuzun web kamerasını açın.
- Fn + F12 tuş kombinasyonunu kullanarak Samsung laptopunuzun web kamerasını açın.
- Fn + Esc tuş kombinasyonunu kullanarak Samsung laptopunuzun web kamerasını açın.
- Fn + Space tuş kombinasyonunu kullanarak Samsung laptopunuzun web kamerasını açın.
Web kamerasını açmak için öncelikle “Fn” tuşuna basılı tutun ve ardından ilgili tuşa basın. Bu tuş kombinasyonunu kullanarak web kamerasını etkinleştirebilirsiniz. Eğer bu tuş kombinasyonu işe yaramazsa, bilgisayarınızın kullanım kılavuzunu kontrol edebilir veya Samsung’un resmi web sitesinden destek alabilirsiniz.
Samsung laptop web kamerası nasıl test edilir?
Samsung dizüstü bilgisayarınızın web kamerasını test etmek için aşağıdaki adımları izleyebilirsiniz. İlk olarak, bilgisayarınızda bir video görüşme veya görüntülü arama uygulaması kullanmanız gerekmektedir.
| Adım 1 | Adım 2 | Adım 3 |
| Bilgisayarınızı açın. | Web kamerası uygulamasını başlatın. | Kameranın çalışıp çalışmadığını kontrol edin. |
| Bir görüntülü sohbet uygulaması veya fotoğraf/video çekme uygulaması açın. | Web kamerası seçeneklerini bulun ve açın. | Kameranın görüntüyü yakalayıp yakalamadığını test edin. |
| Kameranın doğru çalışmadığını düşünüyorsanız, bilgisayarınızı yeniden başlatmayı deneyin. | Web kamerasının sürücülerini güncelleyin veya yeniden yükleyin. | Yine de çalışmıyorsa, teknik destek almak için Samsung müşteri hizmetlerine başvurun. |
Öncelikle, kullanmak istediğiniz uygulamayı açın ve ayarlar bölümünden “Video” veya “Kamera” seçeneğini bulun. Bu seçeneği açarak web kamerasını test edebilirsiniz. Eğer uygulamanın ayarlarında web kamera seçeneği bulamazsanız, genellikle uygulama otomatik olarak web kamerasını algılar ve kullanır.
Samsung laptop web kamerası nasıl kapatılır?
Samsung dizüstü bilgisayarınızda bulunan web kamerasını kapatmak için farklı yöntemler kullanabilirsiniz. En yaygın yöntemlerden biri, web kamerasının üzerinde yer alan bir düğmeyi kullanmaktır.
Samsung laptoplarda web kamerasını kapatmak için Fn + F10 veya Fn + F11 tuşlarına basmanız gerekmektedir.
Bazı modellerde, web kameranın üzerinde bir düğme bulunur ve bu düğmeye basarak web kamerasını kapatabilirsiniz. Eğer böyle bir düğme yoksa, “Cihaz Yöneticisi”ni açın, “Görüntü İşleme Aygıtları” bölümüne gidin ve web kamerasının sürücüsünü devre dışı bırakın.
Samsung laptop web kamerası çalışmıyor, ne yapmalıyım?
Eğer Samsung dizüstü bilgisayarınızın web kamerası çalışmıyorsa, aşağıdaki adımları izleyebilirsiniz. İlk olarak, bilgisayarınızı yeniden başlatmayı deneyin. Bazı durumlarda, basit bir yeniden başlatma işlemi web kamera sorunlarını çözebilir.
Samsung laptopunuzda web kamerası çalışmıyorsa, sürücüleri güncelleyin ve ayarları kontrol edin.
Eğer yeniden başlatma işlemi işe yaramazsa, “Cihaz Yöneticisi”ni açın ve “Görüntü İşleme Aygıtları” bölümünde web kamerasının sürücüsünü kontrol edin. Eğer sürücü güncel değilse veya hatalıysa, sürücüyü güncellemeyi veya yeniden yüklemeyi deneyebilirsiniz.
Samsung laptop web kamerası için hangi programları kullanabilirim?
Samsung dizüstü bilgisayarınızdaki web kamerasını kullanmak için çeşitli programlar mevcuttur. En yaygın kullanılan programlardan biri “Windows Kamera” uygulamasıdır.
Samsung laptop web kamerası için kullanabileceğiniz programlar:
1. CyberLink YouCam: Samsung laptopunuzdaki web kamerasını kullanmanızı sağlayan bir yazılımdır. Bu programla fotoğraf çekebilir, video kaydedebilir ve video görüşmeleri yapabilirsiniz.
2. ManyCam: Samsung laptopunuzun web kamerasını kullanarak farklı efektler ekleyebileceğiniz ve çeşitli kayıt seçenekleri sunan bir programdır. Bu programla video konferanslarda eğlenceli deneyimler yaşayabilirsiniz.
3. Windows Kamera Uygulaması: Samsung laptopunuzun içerisinde bulunan varsayılan bir kamera uygulamasıdır. Bu uygulama ile fotoğraf çekebilir, video kaydedebilir ve webcam ile görüşmeler yapabilirsiniz. Ayrıca uygulama, düzenleme seçenekleri ve araçları da sunmaktadır.
Bu uygulamayı başlatarak web kamerasını kullanabilir ve fotoğraf çekebilirsiniz. Ayrıca, Skype, Zoom veya Microsoft Teams gibi video görüşme uygulamalarını da kullanarak web kamerasını aktif hale getirebilirsiniz.